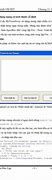Wir verwenden Cookies und Daten, um
Cách tạo một Windows Forms Application trên MicroSoft Visual Studio
Việc đầu tiên chúng ta cần cài đặt Microsoft Visual Studio trên máy tính, các bạn có thể download Microsoft Visual Studio 2019 , đây là phiên bản mới nhất cho đến hiện tại.
Nếu các bạn là học sinh, sinh viên thì nên down bản Community, đây là một bản miễn phí những cũng có đầy đủ các chức năng quan trọng, nên các bạn hãy yêm tâm để download nó về và sử dụng.
Sau khi cài đặt xong Visual Studio 2019, các bạn hãy thực hiện theo các bước dưới đầy để có thể tạo một project winforms với Visual Studio 2019.
Bước 1: Khởi động Visual Studio 2019 -> chọn vào mục Create a new project để tạo một project mới.
Bước 2: Sau khi chọn mục Create a new project thì một cửa sổ khác mở ra, trong đó có các platforms mà các bạn đã cài. Vì chúng ta sẽ lập trình winforms với c# nên sẽ chọn platforms Windows Forms App (.NET FrameWork) -> Next.
Bước 3: Sau khi chọn platforms một cửa sổ mới hiện ra, yêu cầu các bạn nhập thông tin cho project. Các bạn sẽ nhập các thông tin được yêu cầu rồi chọn create để tạo.
Các bạn sẽ chờ một lúc cho hệ thống tạo project, quá trình tạo nhanh hay chậm tùy thuộc vào cấu hình máy của các bạn. Sau khi tạo xong thì màn hình ứng dụng sẽ như sau:
Như vậy là các bạn đã tạo thành công một project và để tìm hiểu về các thuộc tính quan trọng trong ứng dụng, các bạn hãy theo dõi phần tiếp theo nhé.
Các bước viết ứng dụng Windows Form căn bản
Trong bài này mình sẽ giới thiệu đến các bạn một Framework phát triển ứng dụng desktop cho Windows đó chính là Windows forms (thường gọi tắt là winforms). Đây là một Framework được sử dụng rất rộng rãi và tồn tại cho đến tận ngày nay.
Chúng ta sẽ cùng nhau tìm hiểu về winforms là gì? Cách sử dụng Microsoft Visual Studio để tạo chương trình với winforms. Sau đó sẽ là một ứng dụng nhập xuất đơn giản để các bạn nắm được cách tạo một ứng dụng đầu tiên với winforms.
Windowns Forms là thuật ngữ mô tả một ứng dụng được viết dùng .NET FrameWorrk và có giao diện người dùng Windows Forms (màn hình windows).
Mỗi màn hình windows cung cấp một giao diện giúp người dùng giao tiếp với ứng dụng. Giao diện này được gọi là giao diện đồ họa (GUI) của ứng dụng.
Là các ứng dụng windows chạy trên máy tính - mã lệnh thực thi ngay trên máy tính: Microsoft Word, Excel, Access, Calculator, Yahoo, Mail,... là các ứng dụng Windows Forms.
Bước 2: Tạo sự kiện cho các điều khiển
Trong chương trình này chúng ta chỉ có một sự kiện duy nhất đó chính là khi người dùng nhấn vào nút "Hiển thị" thì một hộp thoại sẽ hiện ra với nội dung đã nhập trong ô Textbox.
Để viết sự kiện cho button, các bạn sẽ double click vào button, khi đó hệ thống sẽ tự động tạo sự kiện cho các bạn ở cửa sổ viết code. Khi đó các bạn chỉ cần lập trình trong phần đó thì tự động điều khiển button sẽ nhận sự kiện. Sau khi double click vào button thì phần để viết sự kiện sẽ như sau:
Như các bạn thấy thì một phương thức được tạo ra với tên là "btn_hienthi_Click", trong đó "btn_hienthi" là tên mà chúng ta đã đặt, "Click" là sự kiện click chuột vào button.
Bây giờ việc đơn giản của chúng ta là sử dụng MessageBox.Show() để tạo hộp thoại, với nội dung chính là nội dung mà người dùng nhập ở ô Textbox.
Trong đó: txt_hoten chính là tên của Textbox mà chúng ta đã đặt lúc tạo giao diện, ".Text" chính là nội dung trong ô Textbox
Sau khi viết xong dòng lệnh này, các bạn lưu lại và Start thì sẽ được kết quả như sau:
Như vậy là chúng ta đã thực hiện xong một ứng dụng nhập xuất đơn giản với winforms. Qua bài hướng dẫn này, các bạn cần nắm được winforms là gì? cách tạo một project với Microsoft Visual Studio 2019. Và đặc biết là phải nắm được các cửa sổ và thuộc tính quan trọng trong Windows Forms Application. Sau đó hãy thử thực hiện tạo một ứng dụng đơn giản, ở bài tiếp theo mình sẽ hướng dẫn các bạn một chức năng khá quan trọng đó chính là "Form chứa". Các bạn hãy chú ý theo dõi nhé !!!
Viết ứng dụng winforms đầu tiên
Trong phần này mình sẽ thực hiện viết một ứng dụng nhập xuất đơn giản với winforms, khi các bạn nhập vào tên của mình rồi nhấn vào nút "Hiển thị" thì một hộp thoại hiện ra với nội dung là tên của các bạn.
Các bạn hãy xem mình thực hiện chi tiết từng bước dưới đây.
Trong bước này các bạn sẽ kéo thả các điều khiển trong ToolBox rồi thiết lập các thuộc tính cho nó.
Label: Để hiển thị văn bản kiểu text, trong trường hợp này mình sẽ hiển thị với nội dung là "Họ và Tên". Các bạn nhấp chuộc phải vào label chon properties, khi đó trên thanh properties ở góc dưới bên trái sẽ có thuộc tính tên là Text, đây là nơi để các bạn nhập nội dung cho label. Cùng với đó các bạn sẽ đặt tên cho label ở mục Name là "lb_hoten" để khi viết sự kiện chúng ta sẽ dễ dàng gọi nó ra.
Textbox: Là nơi các bạn sẽ nhập nội dung, cụ thể là tên của các bạn hoặc tùy ý. Tương tự như label các bạn sẽ đặt Name là "txt_hoten".
Button: Đây là nút mà khi các bạn click vào thì một hộp thoại sẽ hiện ra. Tương tự như label các bạn cũng click chuột phải để vào properties và thay đổi nội dung cho button là "Hiển thị" và Name là "btn_hoten".
Sau khi tạo xong giao diện, bây giờ các bạn sẽ bắt đầu tạo các sự kiện bằng code ở cửa sổ viết code.
Các thuộc tính cơ bản trên Windows Forms Application
Trong phần này mình sẽ giới thiệu chi tiết các cửa sổ, thuộc tính trên ứng dụng Windows Forms Application.
ToolBox là nơi chứa các điều khiển để thiết kế giao diện, để mở cửa sổ ToolBox các bạn vào View | ToolBox (Ctrl + Alt + X).
C# cung cấp danh sách các Component/Control được liệt kê theo nhóm. Cho phép các bạn sử dụng thao tác kéo thả vào form để thiết kế giao diện cho chương trình.
Trong ToolBox có các nhóm điều khiển để thiết kế giao diện như sau:
Form là vùng để thiết kế giao diện, ta chọn nhấn dữ chuột trái kéo điều khiển vào form hoặc double click vào điều khiển mà bạn muốn thiết kế. Các điều khiển còn được gọi là control hay component
Form được gọi là control "chứa" (vì nó có thể được chứa trong các control khác).
Properties là nơi thiết lập thuộc tính của các điều khiển, với mỗi điều khiển/ Control đều được cung cấp sẵn một danh sách các thuộc tính để các bạn có thể thiết lập.
Hầu hết giữa các điều khiển đều có những thuộc tính chung (giống nhau) và những thuộc tính riêng đặc trưng cho điều khiển đó.
Với mỗi điều khiển, để xuất hiện cửa sổ thiết lập thuộc tính các bạn chỉ cần nhấp chuộc phải lên điều khiển đó và chọn properties trong menu hiện ra.
Cửa sổ viết code là nơi để chúng ta lập trình theo sự kiện của các điều kiển/Controls. Để bật cửa sổ này các bạn chỉ cần double click vào form, khi đó tự động nó sẽ được tạo.
Lập trình ứng dụng winforms là lập trình theo hướng sự kiện. Mỗi control có danh sách các sự kiện đi kèm, ta cần lập trình tương tác ở sự kiện nào thig phát sinh và code ở sự kiện đó.
Sự kiện sau khi phát sinh có tên dạng: [Tên control] _ [Tên sự kiện].